Okay, so now you have WhatsApp on your computer. But as you might have found out by now, you don’t have any contacts! And whats the use of having WhatsApp on your computer, if you dont have anyone to chat with? 🙂
Let’s discuss several methods to export the contacts from your cellphone into BlueStacks.
Exporting your contacts
BlueStacks reads your contacts in the vCard format. Depending on your phone, there are different methods to export to this format.
Exporting contacts on Windows Phone
If you have a phone running Windows Phone 7 or 8(.1), then you can export your contacts to CSV format on Windows Live People. Then they need to be imported in Gmail, and exported to vCard format.
Detailed description of exporting contacts on Windows Phone »
Exporting your contacts on iOS
If you have an iPhone you can export contacts directly in the vCard format from iCloud.
Detailed description of exporting contacts on iOS »
Exporting your contacts on Android
If you have synced your phone contacts on Android with Gmail, you can export them to the vCard format with ease.
Detailed description of exporting contacts on Android »
Importing contacts in BlueStacks
Once you have your vCard file(s) (.vcf), it’s time to import them in BlueStacks.
- Copy the .vcf file in the following folder on your computer: C:\ProgramData\BlueStacks\UserData\SharedFolder . This is a synchronized folder between your computer and BlueStacks.
- Open the BlueStacks main window, and click the All Apps button.
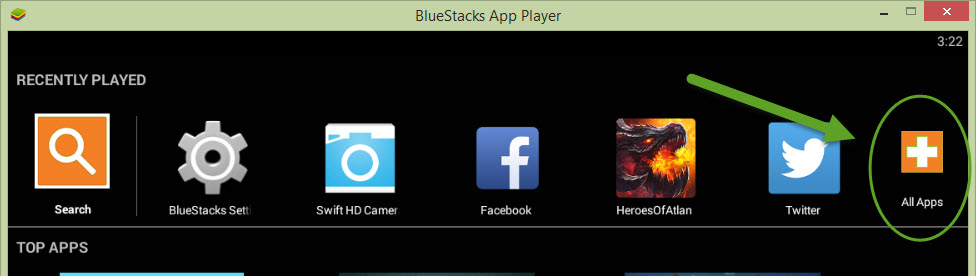
Click the all apps button
- Click/tap the BlueStacks Settings icon to open the BlueStacks settings (the screen layout may look different on your computer, depending on the apps that are installed, you may have to scroll down).

Click the BlueStacks Settings button
- Click the Manage Contacts menu item.

Click “Manage Contacts”
- Click the icon with the three dots in the top right corner of the screen that appears, and click Import/Export.
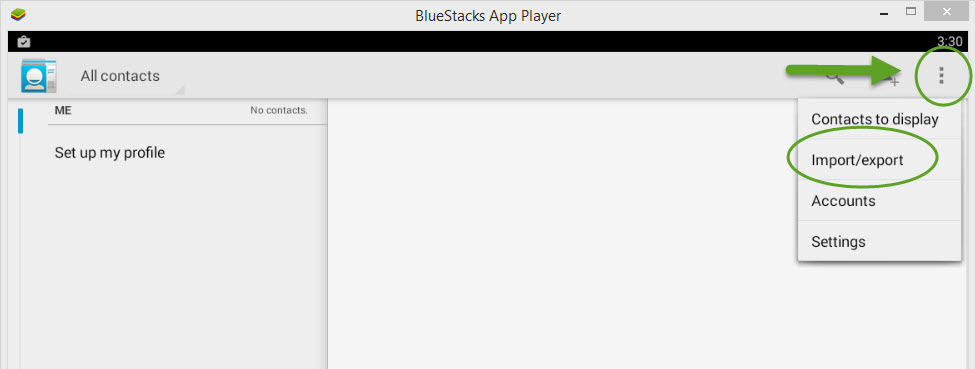
Click import/export
- Next, click Import from Storage to start importing the VCF file that we copied in step 1.

Click “Import from storage”
- BlueStacks will start searching for the VCF file. Depending on the size of the file and the speed of your computer, this can take a while.

BlueStacks is now looking for the vCard file(s). This can take a while.
- If you have copied multiple .vcf files, a window will appear asking what to do with the files. Select Import all vCard files. If you only copied a single file, the import will start right away.
- Your newly imported contacts will now appear within the contacts app, and will be accessible in WhatsApp.

The overview of your contacts in BlueStacks