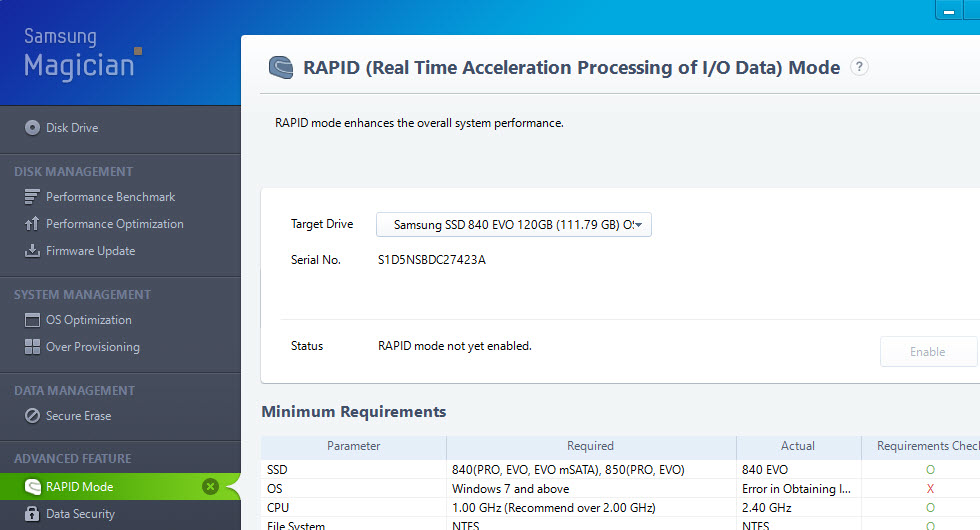First off, bookmark this page. Because when this will start happening again in a year or so, you will have forgotten what the fix was. Windows 8 and 10 have a mind of their own regarding this issue, and might re-enable the things we disable in this tutorial on its own.
The issue…
Out of nowhere you will get a warning message saying that Windows has ran out of memory, and it has to close down some programs in order to continue working. Looking at the task manager however, the physical memory is usually far from full, and no running processes seem to be consuming a lot of memory.
Upon closer inspection however, you will notice the “committed” memory is maxed out under the Performance tab of the task manager.
I’ve personally had this happen on my laptop first, and then when it started happening on my desktop too, a while later, I had forgotten what the fix was.
The solution(s)
#1 – Disable the Windows Network Data Usage Monitoring Driver
On my laptop, the memory would fill up proportionally to the amount of data I was sending/receiving over the network, which was a big hint towards the solution. Apparently, the Windows Network Data Usage Monitoring Driver was causing this. What this service does is quite apparent from its name. Apparently it is not entirely compatible with some network adapters/drivers and starts causing this issue.
To disable the service:
- Press Windows key + R
- Type regedit and press OK. Confirm any security warnings.
- In the regedit window, navigate to HKEY_LOCAL_MACHINE\SYSTEM\ControlSet001\Services\Ndu\ and double-click the Start value.
- Set the value to 4, click OK and reboot your computer.
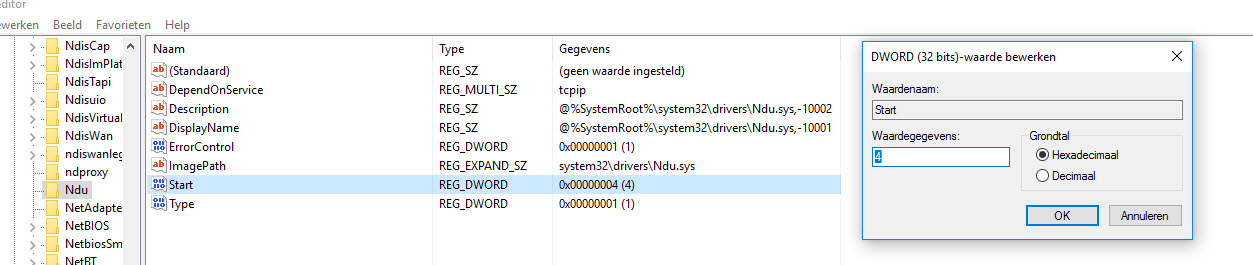
It might be a good idea to update the drivers of your network adapter while you’re at it. Another good idea might be disabling Windows’ automatic driver updates, which may revert the installation of your new driver. An article on how to do that later.
#2 – Disable Hyper-V
Another possible offender is the Hyper-V service. Hyper-V allows you to create a “virtual machine” to run a different operating system without having to use another physical computer. It is often enabled by default on the more advanced versions of Windows 8/10, but is probably unnecessary if you don’t work with virtual machines.
To disable it:
- Press the Start button
- Type turn windows features on or off and select the item that appears.
- If Hyper-V is ticked, remove the tick, and confirm with OK

#3 – Disable Samsung RAPID mode
If you have a Samsung SSD in your computer, this might be a possible solution for you. Both my laptop and desktop have one, and someone recommended me to disable the Samsung RAPID mode. RAPID mode caches commonly used data based on several factors, to increase read-performance.
To disable it:
- Press Start
- Type Magician and open the Samsung Magician software
- Go to the RAPID mode tab, and disable it if it is enabled.